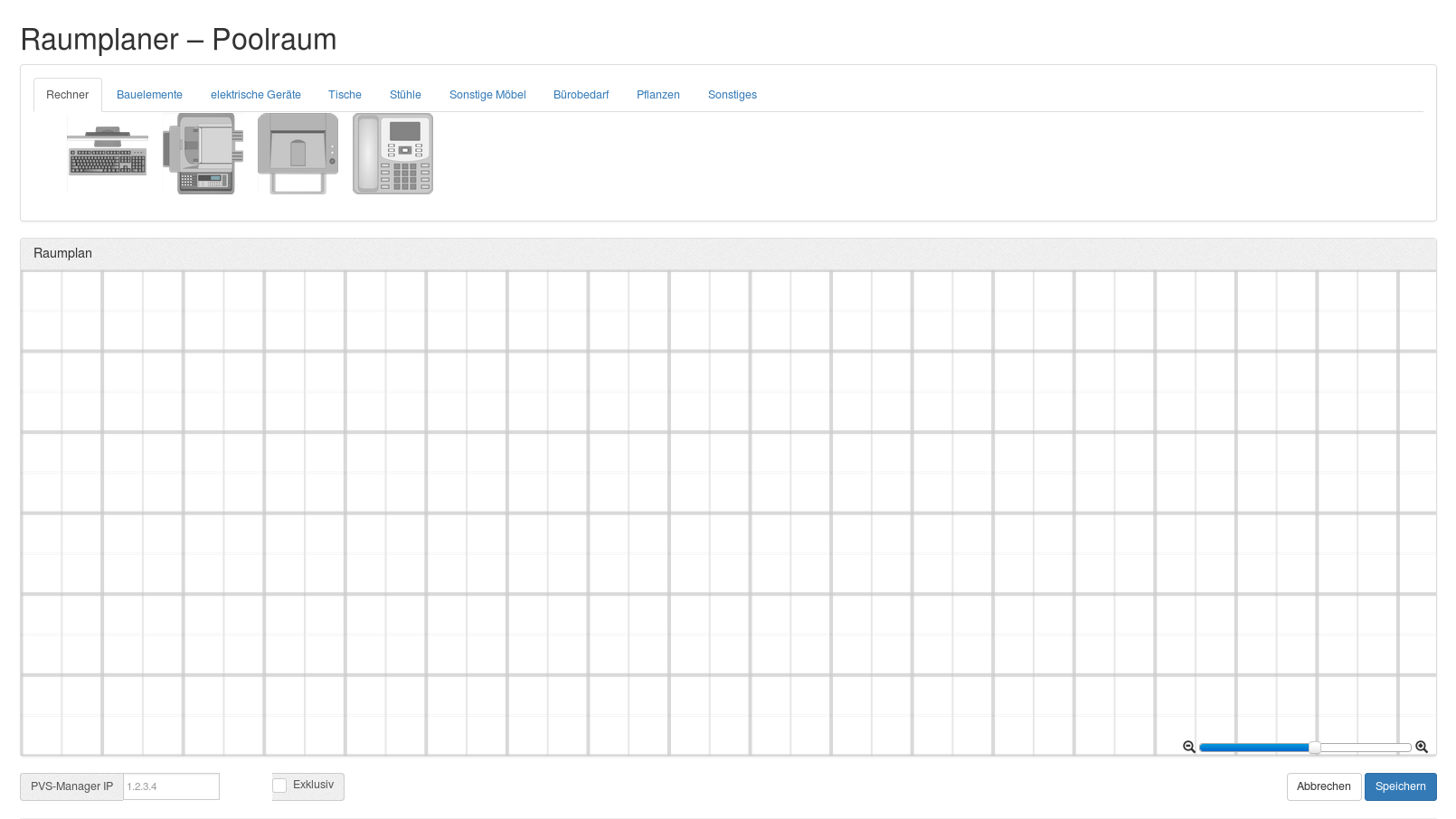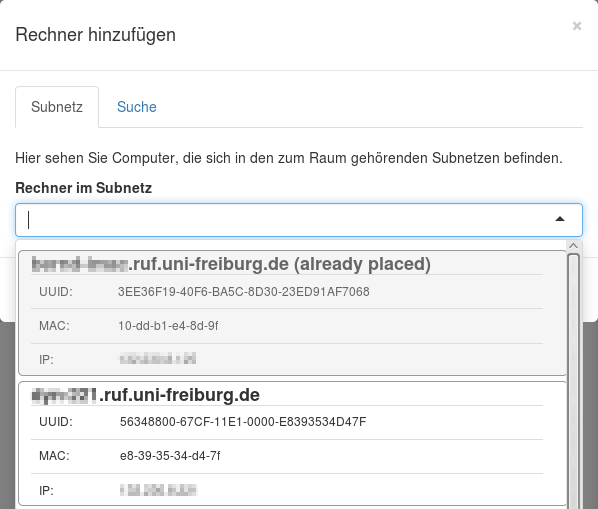Inhaltsverzeichnis
Raumplaner
Zweck und Ort
Der Raumplaner ist ab Version WS16/17 ein Teil des Satellitenservers. Mit ihm können die räumlichen Verhältnisse der Poolräume nachvollzogen werden. Diese räumliche Konfiguration kann an bwLehrpool-Module1) exportiert werden.
Der Raumplaner kann erreicht werden, indem Sie im Satellitenserver-Webinterface zum Menupunkt „Räume/Orte“ gehen, einen Raum der Raumauswahl auswählen und anschließend auf das das darunter befindliche Raumplanersymbol klicken (siehe Abbildung links).
Oberfläche
Der Raumplaner öffnet sich in einen eigenen Browsertab (oder -fenster). Falls noch keine Konfiguration für diesen erstellt wurde, öffnet sich ein leerer Raum, ansonsten die erstellte Konfiguration. Bei der Mausbedienung kommen nur Linksklicks zur Anwendung.
Reiter
Die möglichen Einrichtungselemente wurden zur besseren Übersichtlichkeit unter einzelne Reiter aufgeteilt:
- Rechner - PCs, Kopierer, Drucker und (VoIP-)Telefonen;
- Bauelemente, elektrische Geräte, Tische, Stühle, Sonstige Möbel, Bürobedarf, Pflanzen, Sonstiges.
Raum erstellen
Der Raumplaner erstellt bei Klick auf das Raumplanersymbol automatisch einen leeren Raum, wenn noch keine Raumdaten vorliegen. Andernfalls werden die bestehenden Raumdaten zum Editieren geöffnet.
Elemente hinzufügen
Elemente werden allgemein dem Raumplan hinzugefügt, indem sie nach Auswahl des passenden Reiters mit der Maus in das Rasterfeld des Raumplaners gezogen und dort losgelassen werden.
Elementverhalten
Elementsymbole des Raumplaners verfügen je nach Symbol über kleine, bei Mouseover (Schwebenlassen des Mauszeigers über Symbol) sichtbare, kleine Steuerflächen:
| Steuerflächen | |||
| Drehen | Größe ändern | Löschen | Spezialfall: Tutorenrechner |
Elemente löschen
Elemente werden gelöscht, indem der Mauszeiger über das jeweilige Element bewegt und das Löschsymbol (![]() ) angeklickt wird.
) angeklickt wird.
Rechner hinzufügen
Fügen Sie Rechner hinzu, indem Sie einfach das links oben sichtbare Rechnersymbol in die Rasterfläche ziehen. Standardmäßig sollte der Reiter „Rechner“ aktiviert sein; tippen Sie ihn an, falls Sie kein Rechnersymbol sehen sollten. Es ist nicht nötig, die Rechner in einer Ecke des zur Verfügung stehenden Rasters zu positionieren; die entstehende Raumkonfiguration wird anschließend um die leeren Ränder bereinigt. Falls später nicht genügend Platz zur Verfügung stehen sollte, kann das Raster mittels des rechts unten angebrachten Schiebereglers oder durch Druck auf die beiden Lupensymbole rechts und links des Reglers in der Größe verändert werden.
Rechnereinstellungen
In dem Moment, in dem Sie das in den Raum gezogene Rechnersymbol loslassen, erscheint ein Unterfenster „Rechner hinzufügen“. Wenn dem betreffenden Raum ein eigenes Raum-Subnetz bzw. ein IP-Bereich zugeordnet wurde, erhalten Sie im standardmäßig aufgeklappten Reiter „Subnetz“ nach Druck auf das Dreieckssymbol rechts unter „Rechner im Subnetz“ eine Liste der dem bwLehrpool-System (oder genauer gesagt: dem Satellitenserver) bisher bekannten Rechner. Es ist daher anzuraten, die zur Aufnahme in den Raumplaner vorgesehenen Rechner vorher mindestens einmal bwLehrpool starten zu lassen, da dem System die Informationen zu den einzelnen Rechnern bekannt sein müssen.
Falls dem Raum kein eigener IP-Bereich zugeteilt wurde, wählen Sie den Reiter „Suche“ und können dort aus einer Liste aller dem bwLehrpool-System bekannter Rechner auswählen. Diese Liste kann natürlich durchaus umfangreich ausfallen; neben anderen Gründen ist es daher empfehlenswert, Räumen eigene IP-Bereiche zuzuweisen.
Wichtig: Wenn Rechner in einem Raumplan gesetzt wurden, werden diese über ihre eindeutige UUID genau diesem Raum/Ort zugeordnet (die IP ist dann irrelevant). Das gilt auch dann, wenn der Rechner nicht (mehr) in die für diesen Raum definierte IP-Range fällt oder per IP eigentlich einem anderen Raum zugeordnet sein sollte!
Wählen Sie also den der räumlichen Aufstellung gemäßen, passenden Rechner aus aus der Liste und wiederholen Sie dies, bis alle Rechner erfaßt sind. Verwenden Sie vorerst nicht zuviel Aufwand für die Positionierung; Sie können durchaus zuerst alle Rechner des Raumes nach der Auflistung in Ruhe von oben nach unten erfassen und die Symbole anschließend durch einfaches Verschieben in die genaue Ordnung bringen. Angaben zu bereits gesetzten Rechnersymbolen erhalten Sie ganz einfach, indem Sie den Mauszeiger über einem bereits gesetzten Rechnersymbol schweben lassen („mouse-over“). Die daraufhin erscheinende Informationsfläche beeinhaltet die Rechnerdaten Maschinen-UUID, die MAC-Adresse, die IP-Adresse sowie den (FQDN-)Rechnernamen.
Nachdem Sie also die Rechner des Raumes erfaßt haben, könnten Sie bereits einen Tutorenrechner 2) als Vorgabe für das PVS-System auszeichnen. Diese Vorauszeichnung ermöglicht, daß nicht jedesmal nach PVS-Start händisch ein Tutorenrechner gewählt werden muß. Lassen Sie hierzu den Mauszeiger über dem als Tutorenrechner vorgesehenen Symbol schweben und tippen die Tutor-Steuerfläche (![]() ) des Rechnersymbols an. Das Umfeld des Rechnersymbols wird sich grün verfärben; diese grüne Färbung kennzeichner Tutorenrechner. Falls Sie den falschen Rechner markiert haben oder die Tutorenauszeichnung allgemein zurücknehmen wollen, können Sie durch erneuten Druck auf die Steuerfläche den Status löschen.
) des Rechnersymbols an. Das Umfeld des Rechnersymbols wird sich grün verfärben; diese grüne Färbung kennzeichner Tutorenrechner. Falls Sie den falschen Rechner markiert haben oder die Tutorenauszeichnung allgemein zurücknehmen wollen, können Sie durch erneuten Druck auf die Steuerfläche den Status löschen.
Selbstverständlich kann pro Raum nur ein Computer als Tutorenrechner ausgezeichnet werden. Wenn Sie einem zweiten Rechner Tutorenstatus verleihen, entfällt die vorherige Tutorenmarkierung automatisch.
PVS-Manager
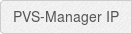 Der PVS-Manager (die Steuerkonsole des PVS-Systems) wird gesondert ausgezeichnet. Geben Sie hierzu die IP des als PVS-Manager vorgesehenen Computers in das am unteren linken Bildrand befindliche, mit „PVS-Manager-IP“ gekennzeichnete Eingabefeld ein (siehe Abb. rechts).
Der PVS-Manager (die Steuerkonsole des PVS-Systems) wird gesondert ausgezeichnet. Geben Sie hierzu die IP des als PVS-Manager vorgesehenen Computers in das am unteren linken Bildrand befindliche, mit „PVS-Manager-IP“ gekennzeichnete Eingabefeld ein (siehe Abb. rechts).
Exklusive Verwendung
 Wenn Ihr PVS-Manager auf einer eigenen, nur für diesen Zweck abgestellten Station angezeigt werden soll, muss dieser Rechner nicht selbst im Raumplan auftauchen. Vergessen Sie in diesem Falle aber nicht, das Häkchen im rechts unten befindlichen Feld „Exklusiv“ zu setzen (siehe Abb. rechts). In diesem Fall wird der so ausgezeichnete Computer beim Start automatisch (und ausschließlich!) den PVS-Manager anzeigen.
Wenn Ihr PVS-Manager auf einer eigenen, nur für diesen Zweck abgestellten Station angezeigt werden soll, muss dieser Rechner nicht selbst im Raumplan auftauchen. Vergessen Sie in diesem Falle aber nicht, das Häkchen im rechts unten befindlichen Feld „Exklusiv“ zu setzen (siehe Abb. rechts). In diesem Fall wird der so ausgezeichnete Computer beim Start automatisch (und ausschließlich!) den PVS-Manager anzeigen.
Anmerkung: Bei Verwendung eines Nicht-bwLehrpool-Rechners als PVS-Station ist dieses Häkchen zwar setzbar, wird jedoch nicht gespeichert. In diesem Fall ergäben die Optionen Exklusiv/Hybrid mangels Umsteuerbarkeit auch keinen Sinn.
Hybridmodus
Falls der PVS-Manager parallel auf einem Rechner, der auch als Arbeitsplatz genutzt wird3), laufen soll, muß die IP dieses Arbeitsplatzcomputers eingetragen werden und das Feld „Exklusiv“ darf nicht gesetzt werden. Im Poolbetrieb muss sich der Client zunächst mit dem lokal laufenden PVS-Manager verbinden4). Anschließend kann über die PVS-Toolbar am oberen Bildschirmrand zwischen den beiden Oberflächen hin- und hergewechselt werden.