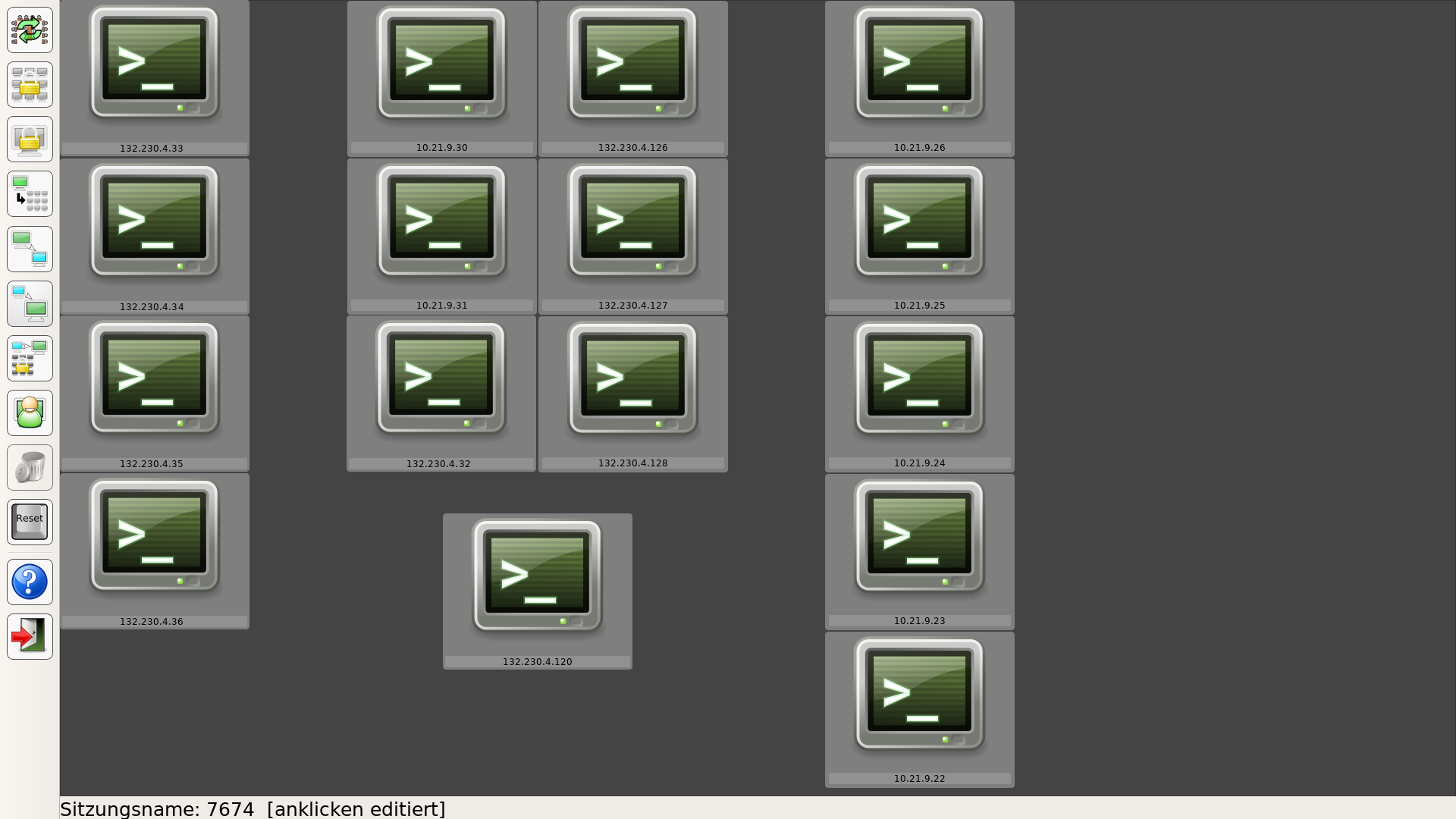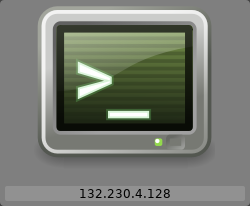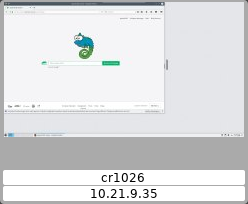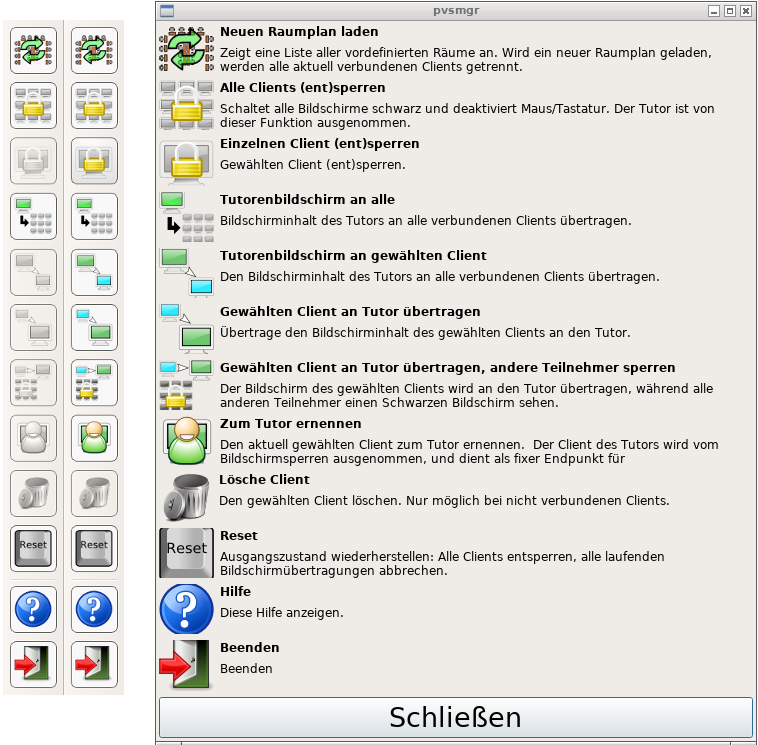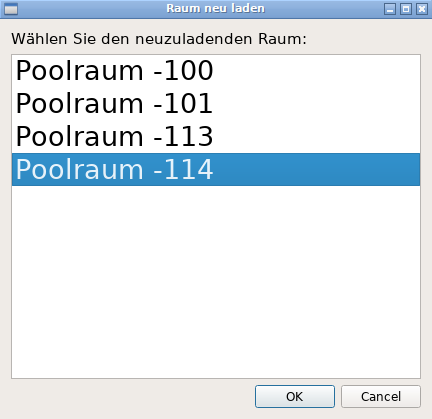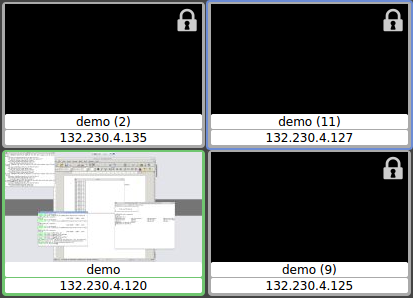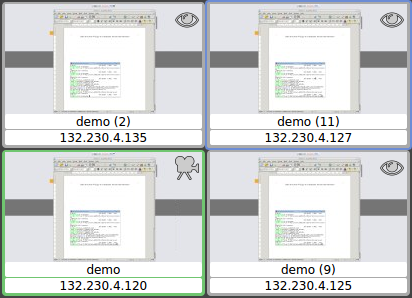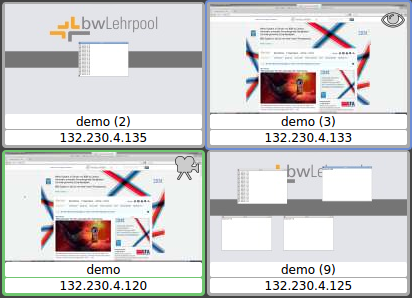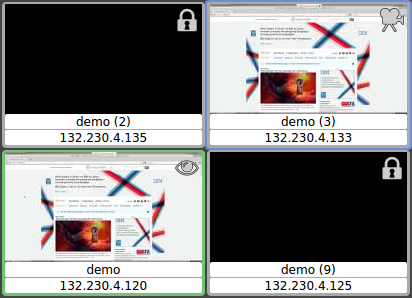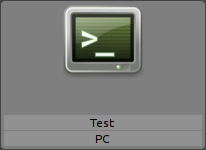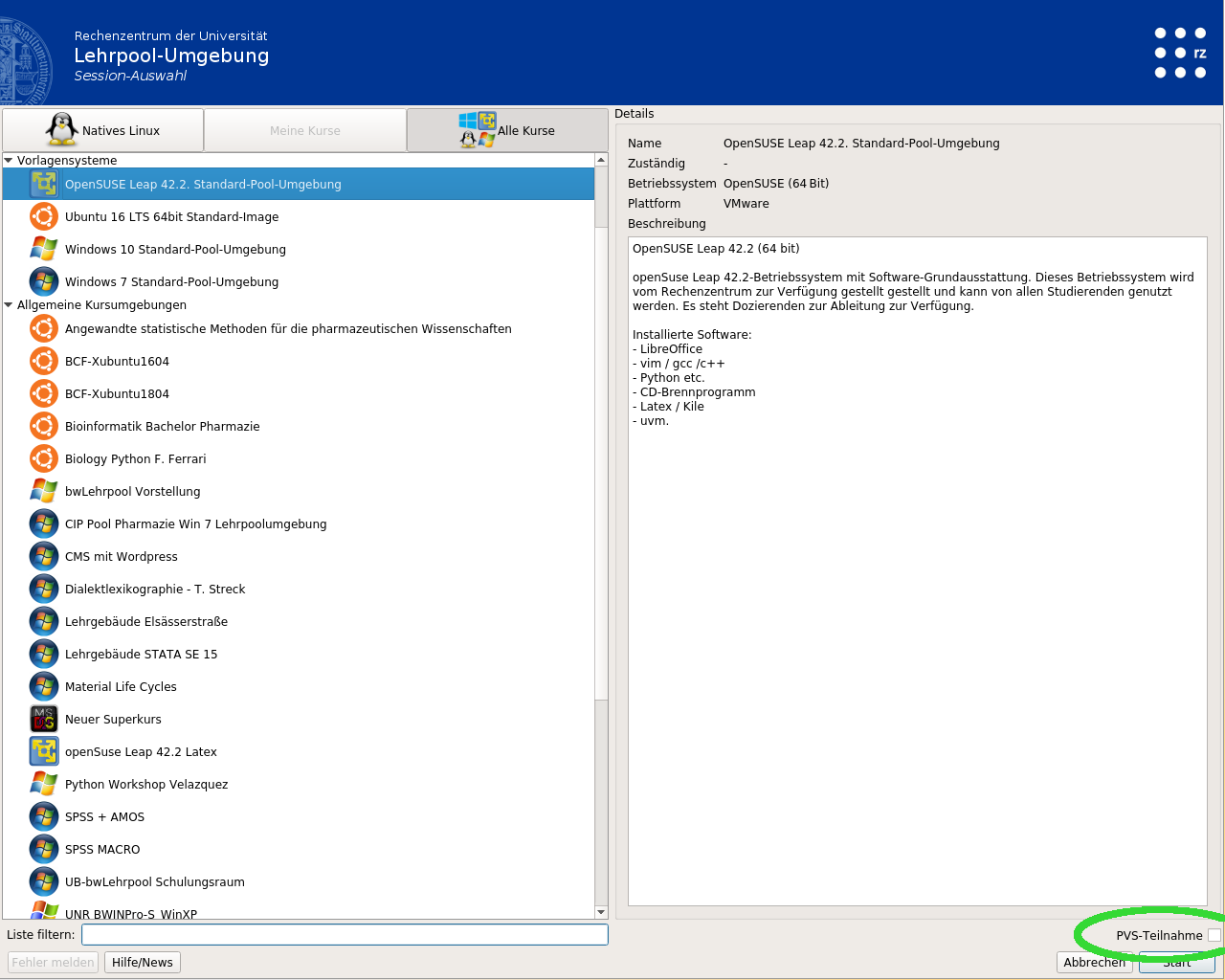Dies ist eine alte Version des Dokuments!
−Inhaltsverzeichnis
Pool Video Switch (PVS)
Der Pool Video Switch (vielfach abgekürzt mit PVS) arbeitet analog zu Hardware-Lösungen, die viele Dozierende aus Schulungsumgebungen kennen dürften. Es handelt sich dabei um ein Werkzeug, welches die Funktionalität eines Hardware-Video-Umschalters auf elektronischem Wege bereitstellt. Das System besteht aus einer Steuerkonsole und aus den Clients, die auf den Dozenten- und Teilnehmermaschinen laufen. Grundlage ist bei beiden ein bwLehrpool-Client; Angabe zu möglicher Hardware finden Sie hier.
Als Dozierender haben Sie damit die Möglichkeit:
- Einen Rechner gezielt als Tutor zu definieren und darauffolgend
- den Tutor-Bildschirm auf alle anderen Bildschirme zu übertragen
- den Tutor-Bildschirm auf einen einzelnen anderen Bildschirm zu übertragen
- einen einzelnen anderen Bildschirm auf den Tutor-Bildschirm zu übertragen
- einen einzelnen anderen Bildschirm auf den Tutor-Bildschirm zu übertragen und alle anderen Bildschirme zu schwärzen
- Alle Bildschirme, außer den Tutor-Bildschirm, zu schwärzen
Die Studierenden müssen sich explizit mit dem PVS-Manager verbinden (bzw. das enstprechende Häkchen zur automatischen Verbindungsaufnahme im vmChooser setzen) und werden über eine Steuerleiste am oberen Bildschirmrand jederzeit über den Verbindungsstatus in Kenntniss gesetzt, z.B. ob ihr Bildschirm Quelle oder Ziel einer Übertragung ist. Die Teilnahme kann zu jedem Zeitpunkt beendet und später wieder aufgenommen werden. Weitere Informationen zum PVS-Client finden Sie weiter unten auf dieser Seite (PVS-Client).
Der Dozierende sieht auf der Steuerkonsole ein verkleinertes Vorschaubild und den Nutzernamen eines jeden verbundenen Clients. Nicht verbundene Clients werden als statisches Symbol dargestellt (siehe nächster Abschnitt Die PVS-Management-Konsole).
Um das PVS optimal nutzen zu können, ist es empfehlenswert am Dozentenarbeitsplatz zwei bwLehrpool-Clients aufzustellen. Ein Client fungiert als Arbeitsstation und Präsentationsquelle für den Beamer. Der zweite Client ist im Idealfall mit einem Touchscreen verbunden und dient lediglich als PVS Steuerkonsole. Für weitere Informationen oder Einsatzszenarien können Sie uns gerne jederzeit ansprechen.
PVS Vorstellung
Nehmen Sie sich doch einfach 4min Zeit und wir zeigen Ihnen, wie der PVS funktioniert. Weiter unten können Sie die einzelnen Funktionen nochmal in Ruhe nachlesen.
Die PVS-Management-Konsole
Anmerkung: In neuerer Zeit wurde die Funktion des Sperrens eines einzelnen Clients neu eingeführt. Ältere Versionen beinhalten diese ggf. nicht.
Um die Steuerkonsole zu starten, melden Sie sich an einem bwLehrpool-Client, wechseln auf den Reiter „Natives Linux“ und wählen „PVS Steuerkonsole“. Ausgewählte Clientrechner können auch explizit als PVS-Manager eingerichtet werden, damit sie direkt und ohne vorherige Anmeldung die Steuerkonsole starten. Bitten Sie gegebenenfalls Ihr Rechenzentrum, die Einrichtung für Sie zu übernehmen, und verweisen die Wikiseite zum Satellitenserver-Raumplaner.
Startbildschirm
| Nach dem Einschalten bootet der dazu vorgesehene, über einen Touchscreen verfügende Rechner automatisch das PVS. Je nach Raum wird die enstprechende Verteilung der Arbeitsplätze in Tischreihen oder -inseln angezeigt. |
Belegte / unbelegte Plätze
| Der Status der Arbeitsplätze wird mittels des schematischen Raumplans angezeigt. Unbelegte Rechner sowie Rechner, an denen keine PVS-Anmeldung erfolgte, werden durch Anzeige eines Standardsymbols mit darunter befindlicher, ausgegrauter IP-Adresse dargestellt. Nach erfolgter Anmeldung am PVS-System wird über dem Adressbalken die Login-Userkennung angezeigt, beides hervorgehoben und anstelle des Rechnersymbols eine Miniaturdarstellung des entfernten Bildschirms eingefügt. |
Steuermenu
Auswahl des Tutors
Steuerung der angeschlossenen Rechner
Bitte achten Sie auf die jeweiligen Statussymbole in der oberen rechten Ecke der Rechnerrahmen:
- Kein Symbol: Teilnahme am System, ohne derzeit Quelle oder Ziel einer Projektion zu sein,
- Schlossymbol: gesperrter Bildschirm,
- Kamerasymbol: Quelle einer Projektion,
- Augensymbol: Ziel einer Projektion.
Einlesen eines neuen / anderen Raumplans
Sperrung aller verbundenen Studierenden
Sperrung einzelner verbundenen Studierenden
Projektion Tutor an alle verbundenen Studierenden
Projektion des Tutors an ausgewählten Studierenden
Projektion einer ausgewählten Studierenden an Tutor
 | Die „Projektion Studierender an Tutor“ dient natürlich bevorzugt der Einzelproblemlösung, kann aber auch dazu dienen, die Bildschirmausgabe einer Studierenden an den Beamer zu senden, wenn Tutorenrechner und Dozentenrechner identisch sind. Anmerkung: Beachten Sie die Vertauschung der Kamera- und Augensymbole gegenüber obigem Beispiel Projektion des Tutors an ausgewählten Studierenden | 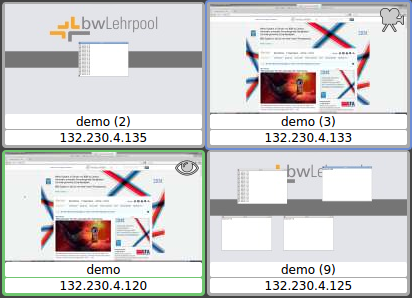 |
Projektion ausgewählter Studierender an Tutor, andere gesperrt
Zurücksetzung bestehender Projektionen und Sperrungen (Reset)
Beenden
Ausstiegsmöglichkeit der Studierenden
Der PVS-Client
Start des PVS-Clienten
Umgang mit dem PVS-Clienten
Der PVS-Client soll die üblichen Abläufe möglichst wenig stören. Er wurde daher so eingerichtet, dass er im Normalbetrieb möglichst wenig in Erscheinung tritt.
Statusbereich des PVS-Clienten
| Der Statusbereich des PVS-Clienten erscheint beim Anstossen der Maus an den mittleren Bereich des oberen Bildschirmrandes. Das Ausklappmenu kann durch Antippen des Menu-Knopfes erreicht werden. |  |
Ausklappmenu des PVS-Clienten
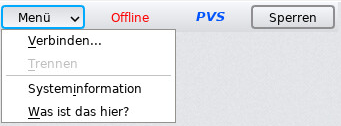 Die grundlegende Steuerung des PVS-Clienten erfolgt über das Ausklappmenu. Folgende Optionen stehen zur Verfügung:
Die grundlegende Steuerung des PVS-Clienten erfolgt über das Ausklappmenu. Folgende Optionen stehen zur Verfügung:
- „Verbinden…“: Sollte der PVS-Client sich nicht automatisch verbinden, die Verbindung zu einem anderen PVS-Manager gewünscht sein oder die Verbindung abbrechen, kann hier die Verbindung manuell erfolgen. Falls die Verbindung mit dem ausgewählten Raum nicht funktioniert, bei 'Verbinden zu' 'Sitzungsname…' auswählen. Anschließend die im PVS-Manager angezeigte Sitzungsnummer eintragen (vorher ggf. 'Stop' klicken) und 'Verbinden' klicken. Die Sitzungsnummer wird vom Lehrenden mitgeteilt.
- Trennen: Trennt die Verbindung des PVS-Clienten zum PVS-Manager. Achtung: Der Ausstieg aus der Sitzung ist am PVS-Manager sichtbar! Im Prüfungsmodus u.U. nicht möglich.
- Systeminformation: Einige Informationen zum Hostsystem wie z.B. die externe IP-Adresse.
- „Was ist das hier?“: Kurze Beschreibung des PVS-Clienten.
Statusanzeigen des PVS-Clienten
Grundstatus bei Teilnahme
Status bei entfernter Ansicht
Status bei lokaler Wiedergabe
| Wenn der Bildschirminhalt eines anderen an Ihre Arbeitsstation übermittelt wird, dürften Sie das auch ohne weitere Hinweise erkennen. Daher wurde auf das Kamerasymbol verzichtet (sichtbar, wenn Sie in der Mitte des oberen Bildschirmrandes anstoßen), da der geringe Erkenntnisgewinn die technischen Schwierigkeiten nicht rechtfertigt. Anzeige wie bei „Grundstatus bei Teilnahme“. |
Verwendete Ports
Vom PVS-System verwendete Ports: siehe Portliste.