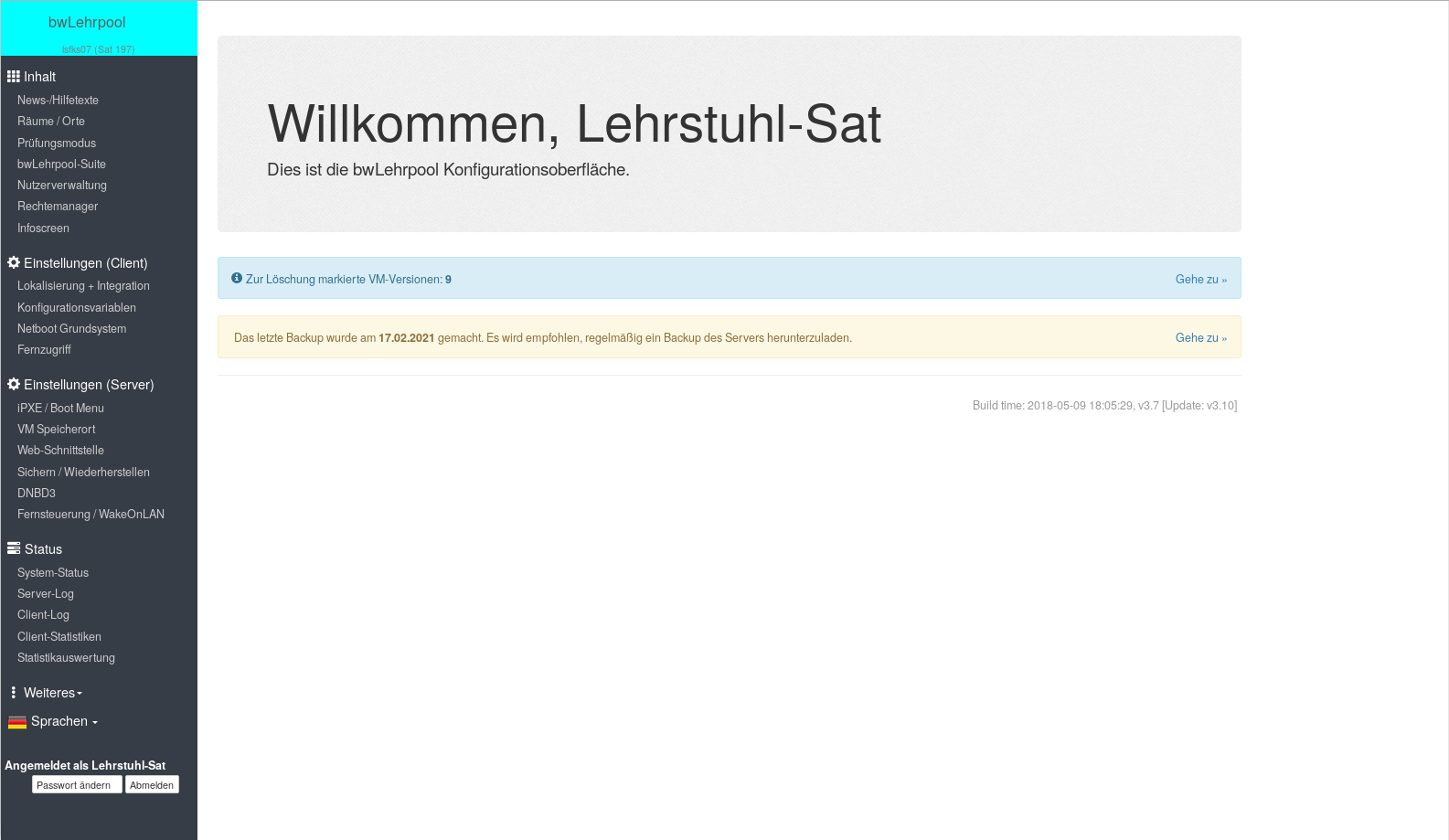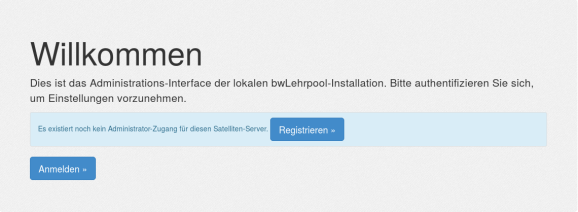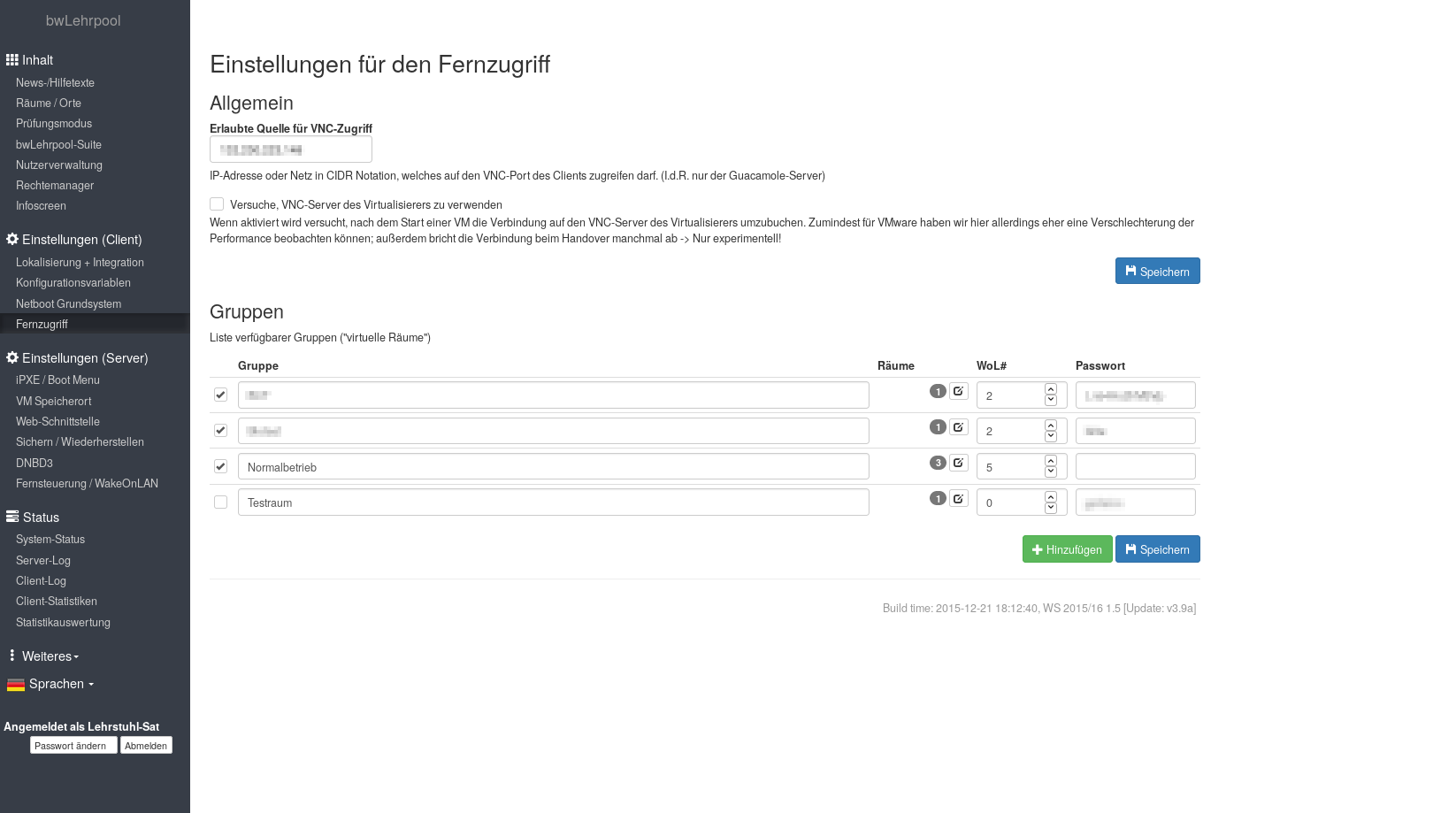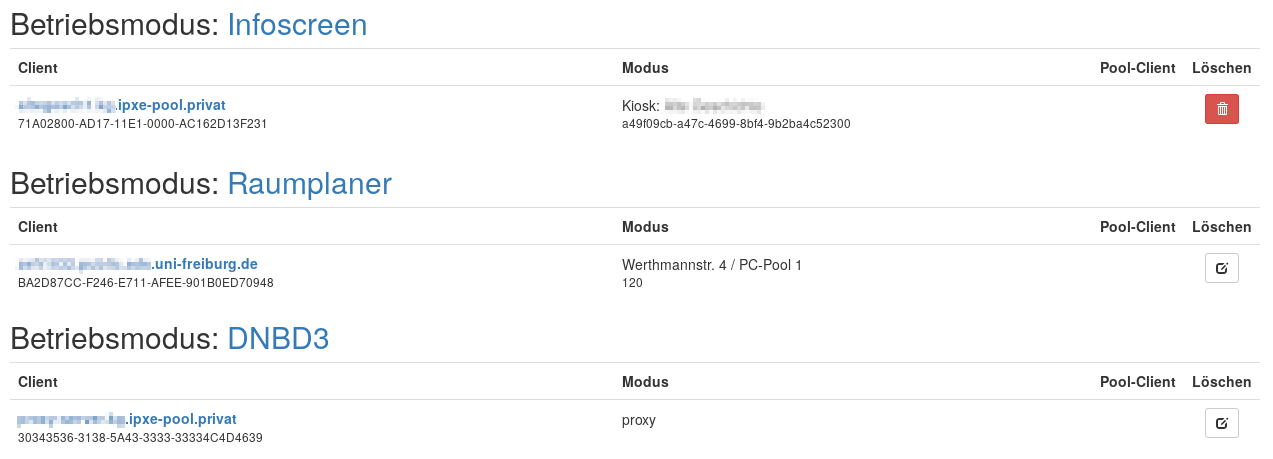Inhaltsverzeichnis
Satellitenserver-Handbuch
Installation
Eine Anleitung zur Erstinstallation des Satellitenservers finden Sie unter:
Wollen Sie lediglich ein Update eines bestehenden Satellitenservers durchführen?
Die Admin-Schnittstelle
Die Adminschnittstelle ist per http://[IP-Adresse oder Servername] bzw. https://[IP-Adresse oder Servername] erreichbar.
Mitunter werden hier Hinweise oder sonstige Meldungen angezeigt.
- Hinweise rein zur Information werden hellblau, und
- Meldungen, die ggf. einer Aktion bedürfen, werden in gelblichem Farbton hinterlegt.
Erstkonfiguration
Die Erstkonfiguration des Satellitenservers sollte direkt nach erfolgter Installation erfolgen.
Konfigurationsoptionen
Die Webschnittstelle bietet eine Vielzahl an Konfigurationsoptionen. Nicht jede Option ist im Einzelfall unbedingt vonnöten, sie gestatten jedoch weitergehende Anpassungen des Systems, ermöglichen das Senden von Nachrichten an die Lehrpool-Clients, erlauben Unterkonfigurationen für einzelne Orte bzw. Rechner, versetzten Räume in den Prüfungsmodus u.v.m. Nicht zuletzt ist ausgefeiltes Client-Logging verfügbar.
Die Konfigurationsoptionen der Webschnittstelle sind zur besseren Übersichtlichkeit in mehrere Kategorien geordnet:
Wie wäre es mit - jetzt?
Inhalt
vmChooser-News, vmChooser-Hilfe und Loginmaske
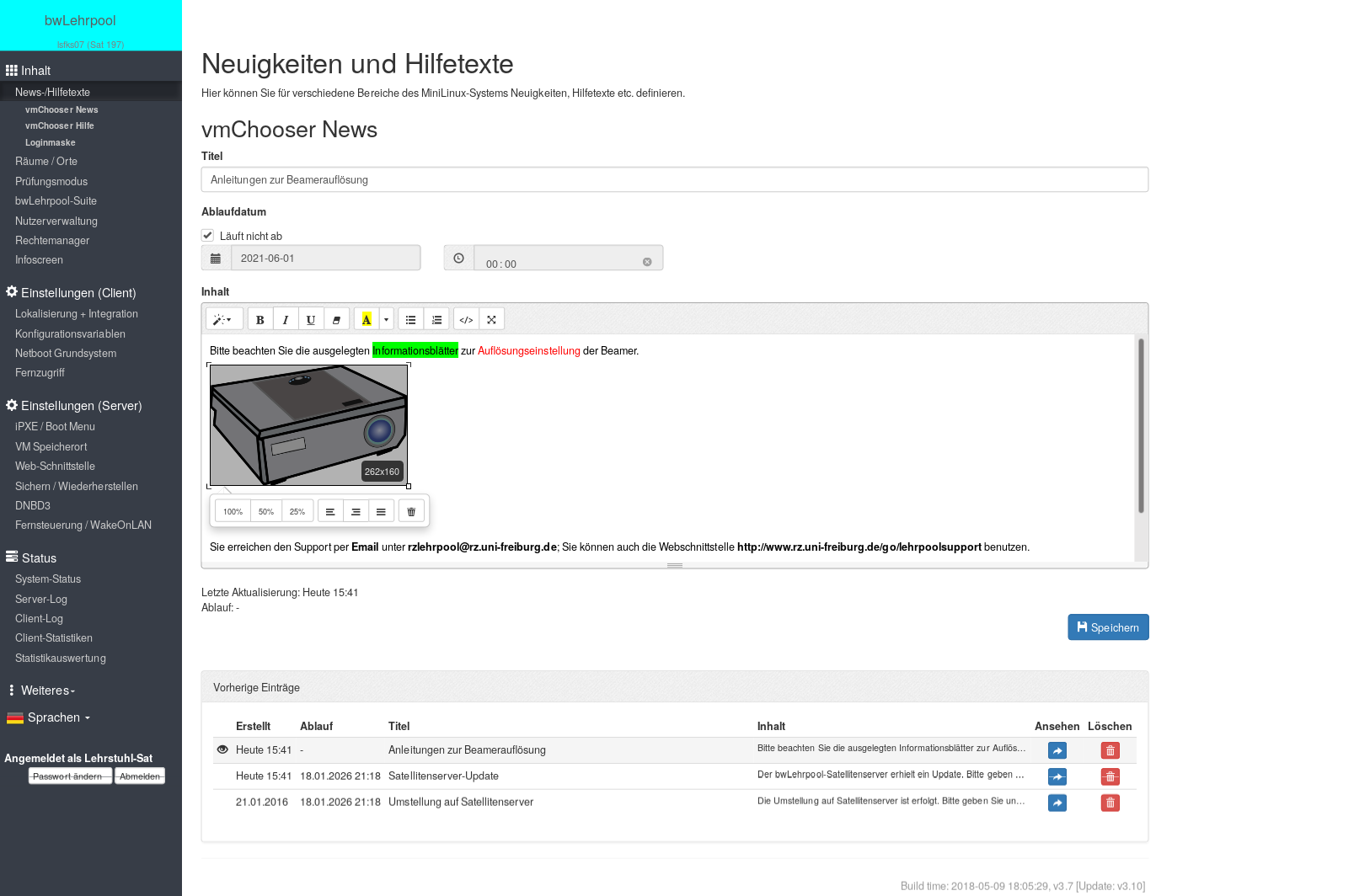 Unter [Inhalt], [News-/Hilfetexte ] können Nachrichten, eine Hilfeseite und Mitteilungen beim User-Login eingestellt werden. Diese erscheinen clientseitig im Nachrichten- bzw. Hilfefenster des vmChoosers (Auswahlprogramm der Arbeitsumgebungen, d.h. der Virtuelle Maschinen beinhaltende Veranstaltungen), im Fall einer Mitteilung für die Loginmaske in ebendieser.
Unter [Inhalt], [News-/Hilfetexte ] können Nachrichten, eine Hilfeseite und Mitteilungen beim User-Login eingestellt werden. Diese erscheinen clientseitig im Nachrichten- bzw. Hilfefenster des vmChoosers (Auswahlprogramm der Arbeitsumgebungen, d.h. der Virtuelle Maschinen beinhaltende Veranstaltungen), im Fall einer Mitteilung für die Loginmaske in ebendieser.
Es können jeweils aktuelle Nachrichten eingegeben werden, ohne ältere Nachrichten zu verlieren. Ältere Nachrichten können durch Druck auf den Knopf „Ansehen“ erneut angezeigt werden. Zur Formatierungen der Nachrichtentexte bzw. der Hilfe stehen Hervorhebungen und Auszeichnungen zur Verfügung (erreichbar per Steuerleiste über dem Textfeld). HTML-Code kann direkt eingegeben bzw. editiert werden. Grafiken/Bilder können über Drag-and-drop oder über die Zwischenablage eingefügt werden. Nach Klick auf die eingefügte Grafik erscheint darunter eine Leiste mit vorgegebenen Größeneinstellungen (100%, 50%, 25%) sowie Formatierungsmöglichkeiten. Grafiken können auch über den Rahmen um die Grafik stufenlos größer- und kleiner gemacht werden. Grafiken und Text dürfen maximal eine Größe von 64kB aufweisen. Da beides zur Speicherung base64-kodiert wird, sollten insbesondere die Grafiken 32kB nicht überschreiten.
- Anmerkung: Soll eine ältere Nachricht erneut angezeigt werden, klicken Sie auf „Ansehen“ zur Anzeige der älteren Nachricht, editieren sie gegebenenfalls und drücken „Speichern“.
Die Eingabe unter den Menüpunkten „vmChooser-Hilfe“ und „Loginmaske“ erfolgt hierzu analog.
Räume / Orte (Raumplaner)
Jedem definierten Ort kann ein Raumplaner zugeordnet werden, in dem die räumlichen Verhältnisse des Poolraums nachvollzogen wird. Diese Informationen dienen als Grundlage des PVS-Systems, für Infotafeln und der schematischen Rechner-Ortsangabe beim Userlogin. Informationen dazu finden Sie unter Informationen zum Umgang mit Räumen und Orten, ebendort steht auch weiteres zur Möglichkeit, Systemkonfigurationen für einzelne Rechner und Räume zu erstellen.
Prüfungsmodus
Informationen hierzu: Prüfungsmodus.
bwLehrpool-Suite
Unter diesem Hauptmenupunkt sind Einstellungen zusammengefaßt, die das Verhalten der bwLehrpool-Suite, dem Programm zum Bearbeiten Virtueller Maschinen und Veranstaltungen, steuern. Zusätzlich ist ein Log der bwLehrpool-Suite-Aktionen verfügbar.
Nutzerverwaltung / Rechtemanager
Diese Menüpunkte sind für die Verwaltung zusätzlicher Nutzerinnen und Nutzer zuständig und ermöglichen die Zuordnung derselben zu vordefinierten und frei definierbaren Rollen. Beide Menüpunkte werden gemeinsam besprochen, da zukünftig vermutlich eine Zusammenfassung beider Menüpunkte erfolgen wird.
Infoscreen
Hier werden die diversen Möglichkeiten beschrieben, wie bwLehrpool als Informationstafel, Türschild, Kiosksystem und dergleichen betrieben werden kann.
Einstellungen (Client)
Lokalisierung + Integration
Bitte vergleichen Sie das Kapitel „Systemkonfiguration auswählen“. Dort finden Sie auch weitere Angaben zur Erstellung von Konfigurationsmodulen per Wizards (Active Directory, LDAP, Einrichtungsspezifisches Logo, ssh-Dämon, ssh-Schlüssel) oder als generisches Modul.
Konfigurationsvariablen
Unter [Einstellungen], [Konfigurationsvariablen] können das Clientverhalten beeinflussende Variablen gesetzt werden. Dies ist auch für einzelne Clientrechner möglich.
Netboot Grundsystem
Bitte vergleichen Sie das Kapitel „Fehlende Dateien der Netboot Grundsystem - Installation“.
Fernzugriff (bwLehrpool-remote)
Die Einstellungen zum Fernzugriff (bwLehrpool-remote), mittels derer User per Browser über das Internet auf bwLehrpool-Clientrechner in dafür freigebenen Poolräumen zugreifen können, finden Sie im Hauptmenü unter (Sie werden es kaum glauben) „Fernzugriff“. Beachten Sie jedoch, daß vorher eine serverseitige bwLehrpool-remote-Installation (Guacamole, Satellitenserverupdate) erfolgen muss und Sie sicherstellen sollten, dass die Rechner in hierfür geplanten Räumen per WoL („wake on LAN“) gestartet werden können.
Allgemein
- Erlaubte Quelle für VNC-Zugriff: Geben Sie hier die IP-Adresse ein, die auf den VNC-Port der Poolraumclients zugreifen darf. Subnetze in CIDR-Notation werden ebenfalls akzeptiert. Dies sollte in der Regel nur den Guacamole-Server freigeben.
- VNC-Server des Virtualisierers: Bei Aktivierung nach dem Start einer VM wird die Verbindung auf den VNC-Server des Virtualisierers umgebucht. Hier wurde aber zumindest für VMware eher eine Verschlechterung der Performance beobachtet; die Verbindung bricht zudem bei der Umbuchung manchmal ab. Diese Option ist daher nur experimentell.
Gruppen
Die für bwLehrpool-remote verwendeten Räume werden in Gruppen organisiert. Klicken Sie zur Erstellung einer neuen Gruppe einfach auf „Hinzufügen“. Anschließend sollten Sie - wie in nebenstehender Abbildung - eine neue Zeile unterhalb der Abteilung „Gruppen“ vorfinden.
Geben Sie in dieser Zeile unter der Spalte „Gruppe“ einen passenden Namen ein, ein Klick auf das kleine Schreibtischsymbol unter „Räume“ präsentiert Ihnen bestehende Räume zur Auswahl. Markieren Sie dort die für diese Raumgruppe vorgesehenen Räume. Die Option „WoL#“ beschreibt die Anzahl Rechner, die auf Vorrat über die Zahl aktiver User hinaus gestartet werden. Sollten Sie die Nutzung dieser (Raum-)Gruppe einschränken wollen, sorgt eine Eingabe in der Spalte „Passwort“ für nutzerseitigen Passwortschutz dieser Gruppe. Gruppen können per gesetztem oder ungesetztem Häkchen nach Belieben aktiviert und deaktiviert werden.
Zum Löschen einer Gruppe klicken Sie auf das Schreibtischsymbol der entsprechenden Zeile und wählen die in der Raumliste oben angezeigte, rot hinterlegte Schaltfläche „Löschen“.
Einstellungen (Server)
iPXE / Bootmenü
Vor dem eigentlichen Bootvorgang zeigen Clients ein Bootmenü mit verschiedenen Auswahlmöglichkeiten an. Über den Satellitenserver können Sie einstellen, welche Auswahlmöglichkeiten zur Verfügung stehen, welcher Eintrag standardmäßig ausgewählt wird und ob dieser nach einem bestimmten Timeout automatisch gebootet werden soll.
Sie können beispielsweise auch Verzweigungen auf bestehende Systeme wie WDS, Zenwork oder andere PXE-Dienste angeben.
Weitere Informationen finden Sie unter iPXE Bootmenü.
Internetzugriff
Hier kann konfiguriert werden, wie der Satellitenserver auf das Internet zugreifen soll. Dies dient speziell zur Aktualisierung des Servers sowie der Synchronisation der Arbeitsumgebungen mit dem Repositorium des zentralen Masterservers. Derzeit wird direkter Zugriff sowie die Verwendung von SOCKS4- und SOCKS5-Proxies unterstützt.
- Proxy-Typ: Standardeinstellung (default) ist „Automatisch (dns-wpad)“. Bei dieser Einstellung wird domainabsteigend nach einer wpad.dat gesucht und, wenn gefunden, darin gegebene Einstellungen angewendet. Sollte keine wpad.dat gefunden werden, wird kein Proxy eingestellt. Weitere Einstellungsmöglichkeiten sind „keiner“ (kein Proxy), sowie „Manuelle Angabe“.
- Wenn „Manuelle Angabe“ gewählt wurde, müssen Adresse und Portnummer des SOCKS-Proxies und, wenn nötig, den zu verwendenden Benutzername und das entsprechende Passwort angegeben werden.
VM-Speicherort
Bitte vergleichen Sie das Kapitel „Speicherort Virtueller Maschinen“.
Web-Schnittstelle
Dieser Menüpunkt befasst sich mit der Konfiguration der Admin-Schnittstelle. Die hier möglichen Konfigurationen beziehen sich auf die https-Konfiguration sowie der Maskierung von Passwörtern.
Der Server bietet direkt nach der Erstkonfiguration keine Zugriffsmöglichkeit per https. Die Verwendung von https wird natürlich wärmstens empfohlen!
- Sollte bereits ein zur Verwendung vorgesehenes Zertifikat vorliegen, kann dieses über den Menüpunkt „Eigenes Zertifikat“ per Zwischenablage eingefügt werden. Bitte beachten Sie, dass in diesem Falle Zertifikat und Schlüssel im base64-kodierten x509-Format (auch „pem“ genannt) vorliegen müssen.
- Optional kann zudem die zum Zertifikat gehörende Zertifikatskette (CA-Chain) angegeben werden, wenn das Zertifikat nicht von einer der in üblichen Browsern enthaltenen CAs signiert wurde. Diese einen oder mehrere Blöcke enthaltende Datei muss im gleichen Format wie oben genannte Zertifikate vorliegen.
- Falls kein eigenes, eventuell sogar von einer CA-Chain signiertes Zertifikat vorliegt, kann der Server auch ein eigenes selbstsigniertes Zertifikat generieren. In diesem Falle muss dieses Zertifikat natürlich bei Erstaufruf der Adminschnittstelle per https vom Benutzer akzeptiert werden1).
- Sollte https konfiguriert worden sein, dann aber nicht mehr verwendet werden sollte, kann ein eingerichtetes https per Menüpunkt „https deaktivieren“ abgeschaltet werden. Bezüglich der Passworteinstellungen kann konfiguriert werden, ob Passwortfelder der Admin-Schnittstelle maskiert werden oder nicht. Wenn die Schnittstelle in einer sicheren Umgebung genutzt wird, also ohne Einblick Dritter, kann eine Nicht-Maskierung den Komfort erhöhen und lästige Verschreiber vermindern. In der Standardeinstellung werden Passwörter maskiert. Anmerkung: Das Passwortfeld der Anmeldemaske ist von dieser Einstellung ausgenommen und wird stets maskiert.
Sichern / Wiederherstellen
Die Möglichkeiten zum Sichern und Wiederherstellen einer Konfiguration sind unter [Einstellungen], [Backup/Restore] zu finden. Eine Sicherung beinhaltet die Datenbankeinträge der Arbeitsumgebungen und Veranstaltungen, die Konfiguration des VM-Stores und die Konfiguration des MaxiLinux.
Sichern der Konfiguration
Eine Sicherungsdatei im tgz-Format (tar mit gz) wird bei Klick auf „Sichern“ zum Herunterladen angeboten. Es wird empfohlen, diese gesondert abzulegen.
Einspielen eines Konfigurations-Backups
Wenn eine gesicherte Konfiguration eines Satellitenservers vorliegt, kann diese unter dem Menüpunkt Einstellungen, „Backup/Restore“ wieder eingespielt werden.
DNBD3
Weiteres zu DNBD3 hier.
Fernsteuerung / WakeOnLAN
Informationen über Fernsteuerungsaktionen wie Wake-on-Lan, Herunterfahren, Neustart, Skriptausführung und Auswahl der Rechner derselben sind hier zu finden.
Status
System-Status
Die Informationen sind per Reiter der obersten Zeile in folgende Bereiche eingeteilt:
Übersicht
- Speicherplatz: Hier sind Angaben bezüglich des prozentualen Auslastungsgrades sowohl der Systempartition des Satellitenservers als auch des jeweils verwendeten Speicherorts der virtuellen Maschinen (Arbeitsumgebungen) zu finden. Die Auslastungsanzeige des VM-Speicherorts gilt auch bei extern eingehängtem Speicher (nfs bzw. smb/cifs).
- Anmerkung: Sollten Sie eine dnbd3-basierte VM-Speicherplatzlösung benutzen, können beide Anzeigen identisch sein.
- Adresskonfiguraton: Anzeige der IP-Adressen der lokal verfügbaren Schnittstellen, IP v4 und IP v6.
- Dienste: Statusanzeige der aktiven Dienste.
- System: Anzeige der Uptime des Satellitenservers, der prozentualen CPU-Last (derzeitige Last und Durchschnitt, Anzahl der logischen CPUs), der RAM-Ausnutzung (prozentuale Belegung, gesamt in MiB, frei in MiB) und der Swapnutzung (prozentuale Belegung, gesamt in MiB, frei in MiB).
- Maintenance: Hier kann ein Server-Reboot ausgelöst werden.
Weitere Reiter
- bwLehrpool-Suite-Server-Log (dmsd),
- netstat -tulpn: Liste der derzeit geöffneten Netwerksockets,
- ps auxf: liefert Liste der momentanen Prozesse,
- LDAP/AD: Log(s) des LDAP/AD-Proxies bei Einsatz LDAP-Wizard,
- lighttpd-Log: Webserver,
- DNBD3-Server-Log.
Server-Log
Das Serverlog bietet von links nach rechts ein Informationsicon, einen Zeitstempel, die Benennung des Ereignisses sowie eventuell rechts ein Icon, das auf Druck weitere Informationen liefert. Schweben lassen des Mauszeigers über dem Informationsicons links erteilt Auskunft über den Schweregrad des Ereignisses (mögliche Werte: „info“, „warning“ und „error“). Zur besseren Übersicht werden Meldung der Grade „warning“ und „error“ farblich hervorgehoben.
Client-Log
Die Anzeige des Client-Logs umfasst von links nach rechts ein Informationsicon, einen Zeitstempel, die IP-Adresse des jeweiligen Clienten, die Benennung des Ereignisses sowie gegebenenfalls rechts ein Icon, das auf Anklicken hin weitere Informationen zum betreffenden Ereignis anzeigt. .
Ereignisse können zur besseren Übersicht gefiltert werden. Die Filterung benötigt die Eingabe einer Ereignis-ID. Diese Ereignis-ID kann durch Schwebenlassen des Mauszeigers („mouse-over“) über dem links gelegenen Informations-Icons ermittelt werden; ein Klick auf das Informationsicon überträgt die Ereignis-ID direkt in die Filterzeile. Eine Ereignis-ID kann aber auch per Tastatur in die Filterzeile eingegeben werden, in diesem Fall muß sie vor dem Druck auf „Go“ zuerst mit Enter quittiert werden. Die Filterung nach Ereignis-IDs kann durch Setzen eines Häkchens bei „not“ invertiert werden.
Folgende Ereignis-IDs stehen zur Verfügung:
addon-aufs, addon-download, addon-init, addon-mount, cron, dnbd3-daemon, dnbd3-kernel, firewall-script-apply, firewall-script-exec, idleaction-busy, idleaction-failed-call, idleaction-schedule, mount-stage4, mount-vmstore-fail, pam-auth-fuse, pam-bwidm, pam-curitiba, pam-[Lokaleintrag]-cifs, pam-[Lokaleintrag]-keytab, pam-[Lokaleintrag]-krb, pam-[Lokaleintrag]-ldap-cifs-volume, pam-[Lokaleintrag]-ldapfs, pam-[Lokaleintrag]-ldapquery, pam-[Lokaleintrag]-ldapvolume, pam-[Lokaleintrag]-sslconnect, pam-get-ids, pam-global-chpersistent, pam-global-chshare, pam-global-mkpersistent, pam-global-mkshare, pam-global-mktemphome, pam-global-sourcepersistent, pam-global-sourceshare, pam-global-tmpfstemphome, pam-[Lokaleintrag], pam-sesclose-hooks, pam-share-args, pam-share-auth, pam-share-mkdirfail, pam-share-mount, pam-share-noauthuser, pam-share-noconfig, pam-share-sourceconfig, pam-source-hooks, pam-source-hooks, partition-swap, partition-swap, partition-temp, partition-temp, qemukvm-modules, session-close, session-open, smartctl-fail, smartctl-realloc, smartctl-spinretry, udhcpc, vbox-systemd, virt-dnbd3, virt-dnbd3-fuse, virt-image-missing, virt-invalid-xml, virt-lpd, virt-mac, virt-mac, virt-nonreadable-xml, virt-plugin-error, virt-plugin-missing, virt-pwdaemon, virt-spooldir, virt-tmpdir, virt-vmchooser, virt-vmware-hdd, virt-vmware-nvram, virt-vmware-nvram, virt-windowmanager, vmchooser-sessionstart, vmchooser-sessionstart, vmware-insmod, vmware-netifup, vmware-usbarb, xreset, xsession, xsetup.
Anmerkung: Der Platzhalter [Lokaleintrag] steht für lokal angewendete Konfigurationsmodule. Dies kann natürlich je nach Installation verschieden sein.
Client-Statistiken
Mehr zu den statistischen Auswertemöglichkeiten finden Sie hier.
Statistikauswertung
Weiteres
Die hier aufgeführten Punkte werden voraussichtlich mit dem nächsten Satellitenserverrelease den Betastatus verlassen, da sie getestet wurden und bereits im Produktivbetrieb eingesetzt werden.
Betriebsmodus
Unter dem Menupunkt „Betriebsmodus“ werden alle Rechner aufgelistet, die nicht im normalen Clientmodus betrieben werden. Derzeit existieren folgende Sonderbetriebsmodi:
- Infoscreen: Hier sind alle Clients aufgeführt, die in einem eingeschränkten Modus laufen oder die Möglichkeit eines eingeschränkten Modus bieten. Darunter fallen Infotafeln (Panels), aber auch Rechner, die auf die eine oder andere Art als Kioskcomputer eingesetzt werden. Mehr Informationen dazu finden Sie unter Infoscreen. Das Papierkorbsymbol löscht den jeweiligen Eintrag.
- Raumplaner: Rechner, die als PVS-Stationen eingesetzt werden. Das Editiersymbol führt hier zu dem der betr. PVS-Station zugrunde liegenden Raumplaner - daher auch der Name. Anm.: Dieser zugrundeliegende Raumplaner wird üblicherweise über den Menupunkt „Räume/Orte“ erreicht.
- DNBD3: Computer, die als dnbd3-Proxies genutzt werden. Editieren führt zu den Einstellungen des betreffenden dnbd3-Proxies.
Anhang
Konfiguration der Lehrpool-PCs
BIOS-Einstellungen
- Aktivieren Sie im BIOS der Lehrpoolrechner (CMOS-Einstellungen) unbedingt die Option „Intel Virtualization Technology (VT-x) und, wenn vorhanden, auch VT-d (Intel Virtualization Technology for Directed I/O). Es können keine 64bit-Virtuelle Maschinen gestartet werden, wenn diese Optionen nicht aktiviert oder vom jeweiligen Rechner nicht unterstützt sind.
- Für AMD-Rechner lauten diese Optionen AMD-V/SVM und AMD-Vi
- Falls möglich empfehlen wir, von UEFI auf BIOS bzw. Legacy-Boot umzustellen (Weitere Informationen zur UEFI-Unterstützung)
- Bei der Bootreihenfolge sollte an erster Stelle PXE/Netzwerk eingestellt sein
Partitionierung
Das bwLehrpool-System ist prinzipiell bei ausreichend RAM auch auf festplattenlosen Rechnern lauffähig. Dennoch wird empfohlen, zur temporären Speicherung eine Partition anzulegen. Folgende Partitionstypen werden automatisch als. temp. Speicher erkannt und eingebunden:
- MBR-Partitionen mit der ID 44 (hex)
- GPT-Partitionen, die das Label „OpenSLX-ID44“ tragen
- GPT-Partitionen, die die GUID 87f86132-ff94-4987-b250-444444444444 haben
- Die empfehlenswerte Größe dieser Partitionen beträgt 20-50 GB.
- Optimale Partitionsgröße: 50-70 GB oder so groß wie das größte in Verwendung befindliche virtuelle Abbild.
Weitere Informationen zur Partitionierung finden Sie unter Spezialpartitionen.
Troubleshooting
Bekannte Probleme und deren Abhilfe werden hier summiert.
Arbeitsumgebung startet nicht (nfs)
Es wurde berichtet, dass in sehr seltenen Fällen nach einem Neustart des Satellitenservers der nfs-Share nicht korrekt gemountet wurde. In diesem Fall erfolgt keine clientseitige Anzeige verfügbarer Arbeitsumgebungen nach erfolgtem User-Login.
Verifikation des Problems: Die Statusseite des Satelliten (vergl. Kap. 2.3.5.1, „Server-Status, Reboot des Servers“) weist keine Auslastung des VM-Speichers, sondern eine Fehlermeldung, wie beispielsweise „Fehler: Kann VM-Speicherort nicht mounten“ auf.
Behebung des Problems: Unter [Einstellungen], [VM-Speicherort] (vergl. Kap. 2.3.3.1, „Speicherort Virtueller Maschinen“) ohne Veränderung der Einstellungen auf „Speichern“ drücken. Nach dem so erzwungenen Mount sollte die Statusanzeige die Auslastung des VM-Speichers korrekt ausweisen.
Upload bricht bei 0% ab
Sollte der Upload einer Arbeitsumgebung per bwLehrpool-Suite bei 0% mit Fehlermeldung abbrechen, empfiehlt es sich, die Rechte des Verzeichnisses /srv/openslx/nfs zu überprüfen. Dieses sollte bei den Rechten (0)775 dem Eigentümer dmsd und der Gruppe images zugeordnet sein.
Dateisystemvergrößerung
Falls der dem Satellitenserver zur Verfügung gestellte Plattenplatz sich als zu klein erweisen sollte, finden Sie hier eine Kurzanleitung zur Vergrößerung. Dies sollte natürlich hauptsächlich bei interner Speicherung der Virtuellen Maschinen vorkommen können.